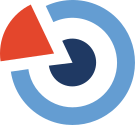NVivo 11
Från DAU-handboken
Information om NVivo
NVivo är ett program som ofta används inom kvalitativ forskning och lämpar sig bland annat för ostrukturerad data, dvs. intervjuer, enkäter med öppna svar, litterära texter m.m. Programmet kan vara hjälp för att strukturera, organisera och analysera många olika typer av data: till exempel kan NVivo hantera video, bild, ljud och text. NVivo är ett program som man kan införskaffa via NVivo for Windows. Licensen kostar, men man kan få prova programmet i 14 dagar i en demo-version. Programmet finns dessutom i tre olika versioner och beroende på vilken typ av data man kommer att arbeta med passar olika versioner olika bra.
NVivo Starter:
- Hanterar endast text-filer.
- Kan organisera, strukturera och analysera filer.
- Kan visualisera med:
- ordträd – relationerna mellan orden i en text, hur orden förhåller sig till vanrandra, t.ex. i vilken ordning de vanligas förekommer
- ordmoln – ord och med vilken frekvens de används
- diagram – till exempel stapel- eller cirkeldiagram
- Kan utföra textsökningar efter ords förekomst och i vilka sammanhang de existerar
NVivo Pro:
- Är en förlängning av NVivo Starter och har samma funktioner
- Förutom textfiler kan Pro även arbeta med ljud, bild och video
- Tillhandahåller möjlighet för flera användare att arbeta inom samma projekt från flera enheter
NVivo Plus:
- Är ytterligare förlängning av NVivo Pro, där alla tidigare nämnda funktioner ingår
- I Plus kan man även importera digitala data, från bland annat sociala medier, Google, olika mejltjänster med mera
Lathund
NVivo Pro är i skrivandets stund i version 11 och det har tillkommit en del nya funktioner. Bland annat är det mer av ett mixed methods-program, som kan hjälpa användare i analys av kvalitativa och kvantitativa data. NVivo är ett program som kan lämpa sig för många olika typer av forskning och projekt med främst kvalitativa data.
Dokumentationsmöjligheter
NVivo kan hantera stora mängder ostrukturerade data och i programmet kan man som användare sedan välja att organisera datafilerna. När man organiserar data i NVivo skapar man en nod. En nod i NVivo kan ses som en mapp i vilken man samlar det material som ett projekt eller en studie baserar sig på. Man kan utifrån dessa noder visualisera, i de tidigare nämnda formaten som tillexempel ett ordträd, för att lättare kunna se samband osv. Efter att man har fått svaret genom NVivos ”frågesystem” (Query) sparar man resultatet i en kodad nod. Denna nod fylls då med den informationen som NVivo tagit fram kring, exempelvis, de tre mest förekommande orden. I NVivo finns en redan inkodad lista med ”stopord” som inte kommer med i listan över mest frekvent förekommande ord i en text. Hur denna lista är kodad är ”dolt” i programmet och en vanlig användare har svårt att komma åt den.
I en nod kan man skapa både memos och annoteringar. En nod kan ses som en förvaringsenhet i vilken man lagrar referenser utefter tema, åsikt, ämne eller annan kategori. Det finns olika vägar för hur man kan dokumentera sina metadata inom programmet. I NVivo kan användaren välja att skapa ett ”memo” till det/de dokument som analyseras. Med ett memo menas en liten anteckning av tankar, reflektioner, frågor eller liknande noteringar för eventuell dokumentation. Dessutom kan man även skapa en annotering, vilket i NVivo innebär att ett eller flera ord eller meningar markeras. Memo är ett bra verktyg för att skriva ner reflektioner och tankar kring ett visst ämne, medan en annotering kan vara användbar för att skriva ner anteckningar om, exempelvis, en speciell fras eller ett ord, eller så kan man använda annotering som en påminnelseför att återkomma till ett stycke för senare analys. Både memos och annoteringar kan skapas fritt och i både texten från ”Sources” (vilket är där det importerade originalmaterialet hamnar) eller i en kodad nod.
Om man sedan vill exportera ett dokument kommer programmet att inkludera alla de memon som ”tillhör” detta dokument. Alla annoteringar som gjorts kommer att inkluderas i dokumentet och kan läsas som fotnoter. Det blir dessa annoteringar och memos, sedermera fotnoter, som representerar den dokumentation som görs i NVivo.
Projekt i NVivo kan utföras på många olika sätt för att få fram ett resultat. Det hela beror på hur ”frågan” ställs och vilka kriterier som sats upp. Under verktygsfältet i NVivo finns en funktion som heter ”Look for” i vilken man kan skriva in det sökord som ska letas upp och var funktionen ska leta. Längst till höger finns dessutom ”Advanced Find”, som är en extra funktion för att kunna specificera olika kriterier, till exempel olika stavningsvariationer eller olika synonymer till ordet.
Filtyper som stöds i NVivo
NVivo är ett program som kan hantera en stor mängd med olika filtyper. Förutom att det kan hantera video, text, ljud och bild är det flera olika typer av dessa format som kan importeras.
För text kan NVivo hantera .PDF, .DOCX, .DOC, .RTF och .TXT. Programmet kan dessutom importera flera olika typer av dataset, .XLS, .XLSX eller i form av en .TXT-fil. Utöver detta kan man importera en databas, från exempelvis SPSS eller liknande program.
Video som kan bearbetas i NVivo är .MPG, .MPEG, .MPE, .WAV, .AVI, .MOV, .QT, MP4, .3PG, .MTS och .M2TS.
För ljudfiler kan man använda sig av formaten .MP3, .WMA, .WAV och .M4A. Och bilder kan importeras i formaten .BMP, .GIF, .JPEG, .JPG, PNG, .TIF och .TIFF
Att öppna och spara en fil
Att påbörja ett nytt projekt i NVivo är att skapa en ny databas för sin studie. Som användare behöver man endast starta programmet, ”välkomstsidan” frågar huruvida man vill öppna ett nytt projekt eller fortsätta med ett redan påbörjat. Väl inne i programmet fungerar det likt Microsofts program, som till exempel Word och Excel. Det är att rekommendera att man sparar projektet i flera format, där .xml är ett viktigt filformat.
För att importera filer till ett projekt, det vill säga de data som ligger till grund för studien, väljer man fliken Data. Under denna flik kan man importera allt från hela projekt: dokument, dataset och mycket annat. Det enda som behövs är att klicka på den ikon som representerar det man vill utföra.
För att spara projektet, välj fliken File, och klicka vidare på Save eller Save as. Man kan exportera hela eller olika delar av projektet till något av filformaten för text ovan. Det är alltså samma filformat för export som det är för import.
Författare: Mathilda Brandby
Senast uppdaterad: 2017-03-01