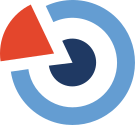Skillnad mellan versioner av "SPSS"
Från DAU-handboken
| Rad 10: | Rad 10: | ||
=== Dokumentationsmöjligheter === | === Dokumentationsmöjligheter === | ||
I SPSS finns två fönster att välja mellan när det gäller dokumentationsmöjligheterna. Det är ''Variable view'' och ''Data view'', där det första fönstret kan ses som primär för underliggande dokumentation av forskningsdata. Det andra kan mer ses som ett fönster där den underliggande | I SPSS finns två fönster att välja mellan när det gäller dokumentationsmöjligheterna. Det är ''Variable view'' och ''Data view'', där det första fönstret kan ses som primär för underliggande dokumentation av forskningsdata. Det andra kan mer ses som ett fönster där den underliggande empiriska forskningsdatan registeras. I ''Variable view'' fönstret läggs information om variablerna in i en typ av kodschema. Detta handlar om bland annat frågeställning för en enkätfråga för variabeln, egenskaper samt svarsalternativ. I ''Variable view'' finns det följande kolumner att fylla i för varje variabel i forskningsdata. | ||
* Name | * Name | ||
| Rad 24: | Rad 24: | ||
* Role | * Role | ||
I ''Name'' ges variabelns namn, medans det i ''Label'' | I ''Name'' ges variabelns namn, medans det i ''Label'' ges en utförligare beskrivning eller så återges den fullständiga frågeställningen ordagrant. Vidare är även ''Values'' som innehåller de förklaringar till de olika värden som finns för variabeln, det vill säga kodschema. Dessa ''Values'' kan även kopieras mellan enstaka eller flertalet olika variabler. I ''Data View'' läggs sedan respondenternas svar eller annat empiriskt tabulärt forskningsmaterial in. Här syns enbart de ''Variabel'' i kolumnerna medan det empiriska materialets värden läggs in radvis. | ||
I SPSS går det även att skapa en kodbok för datasetet, som både innehåller dess metadata samt övergripande statistik för datasetet. Detta görs genom att gå in i ''Output View'', under ''Analyze'' väljs ''Report'' och sedan ''Codebook''. I fliken ''Variables'', finns det möjlighet att välja de variabler som ska ingå i ''Codebook Variables''. Under fliken ''Output'', finns det möjlighet att välja vilken information som ska finnas med i kodboken. I ''Statistics''-fliken finns det möjlighet att addera statistik till kodboken för variablerna. Kodboken skapas då i ''Output View'' som sedan kan exporteras till ett PDF-dokument eller annan textfil. | I SPSS går det även att skapa en kodbok för datasetet, som både innehåller dess metadata samt övergripande statistik för datasetet. Detta görs genom att gå in i ''Output View'', under ''Analyze'' väljs ''Report'' och sedan ''Codebook''. I fliken ''Variables'', finns det möjlighet att välja de variabler som ska ingå i ''Codebook Variables''. Under fliken ''Output'', finns det möjlighet att välja vilken information som ska finnas med i kodboken. I ''Statistics''-fliken finns det möjlighet att addera statistik till kodboken för variablerna. Kodboken skapas då i ''Output View'' som sedan kan exporteras till ett PDF-dokument eller annan textfil. | ||
Innan man kan göra den analys man tänkt måste man ofta bearbeta eller koda om sina variabler. Det kan handla om att man vill slå ihop kategorier. I SPSS gör man den typen av kodning via menyn ''Transform'' och ''Recode into different variables''. En annan form av omkodning är att på olika sätt | Innan man kan göra den analys man tänkt måste man ofta bearbeta eller koda om sina variabler. Det kan handla om att man vill slå ihop kategorier. I SPSS gör man den typen av kodning via menyn ''Transform'' och ''Recode into different variables''. En annan form av omkodning är att på olika sätt räkna fram nya variabler. Exempel på detta är om ursprungsvariabel är födelseår men att analysen ska fokuseras på respondentens ålder. Denna typ av omkodningar när det handlar om att på något sätt räkna fram en ny variabel görs i SPSS via menyn ''Transform'' och ''Compute''. | ||
''Output''-fönstret visar resultatet och öppnas automatiskt när en analys begärs. Figurer som skapas i ''Output''-fönstret kan editeras innan det överförs i t ex ett Word-dokument. I Syntax-filen är det möjligt att lägga in kommentarer. | ''Output''-fönstret visar resultatet och öppnas automatiskt när en analys begärs. Figurer som skapas i ''Output''-fönstret kan editeras innan det överförs i t ex ett Word-dokument. I Syntax-filen är det möjligt att lägga in kommentarer. | ||
Versionen från 18 mars 2019 kl. 11.38
Information om SPSS
Statistical Package for the Social Sciences (SPSS) är ett statistikprogram som kan användas för såväl enklare deskriptiv statistik som avancerade analyser. Programmet utvecklades 1968 för samhällsvetenskapernas behov men har löpande byggts ut och marknadsförs nu som ett generellt statistikprogram. Mycket av databehandling och analyser klarar du via menyer och dialogboxar. Mer avancerad analys kräver att du sätter sig in i SPSS programmeringsspråk. Som användare rekommenderas du att redan från början även sätta dig in i programmeringen för att spara tid, och för att du då får dokumentation av dina analyssteg på köpet. Det går att plocka ut koden bakom de steg man gör via menyer.
Det finns ett antal olika licenser med ökande funktionalitet och pris. Det går också att köpa till funktioner till basprogrammet. Det är alltså värt att kontrollera att den licens du arbetar mot motsvarar vad du tänker göra i programmet. Sedan juni 2018 finns det även ett uppdaterat mer grafiskt inriktat gränssnitt. Det är fortfarande under uppbyggnad och har ännu inte all funktionalitet som finns i SPSS Classic, men tillför nya funktioner för analys och direktåtkomst till funktioner. SPSS kan interagera med både R och Python men då krävs det att du laddar ner speciella plugins.
Lathund
Lathunden följer SPSS Statistics V25.0
Dokumentationsmöjligheter
I SPSS finns två fönster att välja mellan när det gäller dokumentationsmöjligheterna. Det är Variable view och Data view, där det första fönstret kan ses som primär för underliggande dokumentation av forskningsdata. Det andra kan mer ses som ett fönster där den underliggande empiriska forskningsdatan registeras. I Variable view fönstret läggs information om variablerna in i en typ av kodschema. Detta handlar om bland annat frågeställning för en enkätfråga för variabeln, egenskaper samt svarsalternativ. I Variable view finns det följande kolumner att fylla i för varje variabel i forskningsdata.
- Name
- Type
- Width
- Decimals
- Label
- Values
- Missing
- Columns
- Align
- Measure
- Role
I Name ges variabelns namn, medans det i Label ges en utförligare beskrivning eller så återges den fullständiga frågeställningen ordagrant. Vidare är även Values som innehåller de förklaringar till de olika värden som finns för variabeln, det vill säga kodschema. Dessa Values kan även kopieras mellan enstaka eller flertalet olika variabler. I Data View läggs sedan respondenternas svar eller annat empiriskt tabulärt forskningsmaterial in. Här syns enbart de Variabel i kolumnerna medan det empiriska materialets värden läggs in radvis.
I SPSS går det även att skapa en kodbok för datasetet, som både innehåller dess metadata samt övergripande statistik för datasetet. Detta görs genom att gå in i Output View, under Analyze väljs Report och sedan Codebook. I fliken Variables, finns det möjlighet att välja de variabler som ska ingå i Codebook Variables. Under fliken Output, finns det möjlighet att välja vilken information som ska finnas med i kodboken. I Statistics-fliken finns det möjlighet att addera statistik till kodboken för variablerna. Kodboken skapas då i Output View som sedan kan exporteras till ett PDF-dokument eller annan textfil.
Innan man kan göra den analys man tänkt måste man ofta bearbeta eller koda om sina variabler. Det kan handla om att man vill slå ihop kategorier. I SPSS gör man den typen av kodning via menyn Transform och Recode into different variables. En annan form av omkodning är att på olika sätt räkna fram nya variabler. Exempel på detta är om ursprungsvariabel är födelseår men att analysen ska fokuseras på respondentens ålder. Denna typ av omkodningar när det handlar om att på något sätt räkna fram en ny variabel görs i SPSS via menyn Transform och Compute.
Output-fönstret visar resultatet och öppnas automatiskt när en analys begärs. Figurer som skapas i Output-fönstret kan editeras innan det överförs i t ex ett Word-dokument. I Syntax-filen är det möjligt att lägga in kommentarer.
Filtyper som stöds i SPSS
Spara och öppna:
- .SAV används för data och variabler (Data set). Ej rekommenderat för långtidslagring.
- .ZSAV är en komprimerad version av .SAV
- .SPS används för kommandon och kommentarer (Syntax).
- .SPV används för resultat (Output).
- .POR kan läsas SPSS oberoende av operativsystem. Ej avsett för långtidslagring. Får teckenkodning ASCII och skulle kunna läsas in av andra program.
Dessa filtyper är specifika för SPSS och finns i olika versioner som passar olika bra beroende på vilken version av SPSS som används och vilken teckenkodning som ska användas. Data kan även sparas som .SYS, en filtyp som även används av Windows.
Data kan importeras från:
- Excel-filer - .XLS, .XLSX, .XLSM
- Text-filer - .TXT, .DAT, .CSV, .TAB
- SAS Data-filer - .SAS7BDAT, .SD7, .SD2, .SSD01, .22D04, .XPT
- Python-filer - .PY, .PYC, .PYO
- Andra datafiler - .POR, .W, .SLK, .DBF, .DTA
Import av Excel- och text-filer görs med hjälp av importguide som låter användaren göra inställningar för att informationen i filen ska visas på rätt sätt i programmet.
Data kan exporteras till:
- .CSV, .DAT - Två typer av textfiler där den tabulära datan avgräsas på olika sätt (komma, semikolon osv). Dessa filtyper kan läsas av många andra program.
- .XLSX, .XLS, .SLK - Filtyper som passar olika versioner av Excel. .XLSX lämpar sig för långtidsbevaring, när .CSV eller motsvarande inte bevarar all viktig information.
- .WK3, .WK1, .WKS - Filtyper för olika versioner av programmet Lotus 1-2-3
- .DBF, .SAS7BDAT, .SD7, .SD2, .SSD01, .SSD04, .XPT, .DTA - Andra filtyper med olika teckenkodning.
Det är viktigt att komma ihåg att även fast Export är en egen rubrik i meny, är det exakt samma som Spara som.
Att öppna och spara en fil
Att öppna ett nytt dataset i SPSS
Starta > IBM SPSS statistics 25. En dialogruta öppnar sig:
I dialogrutan kan du välja mellan att öppna:
- New Files:
- New dataset - Om du vill skapa ett nytt dataset direkt i SPSS
- New databas query… - Om du vill hämta in data till SPSS från en icke SPPS Statistics källa så som t ex Excel eller Access.
För att öppna ett nytt dataset klicka på > New dataset. SPSS öppnas nu i Data-fönstret.
Att öppna och spara filerna i SPSS tre fönster
SPSS har tre huvudfönster i ett dataset: Syntax-fönstret, Output-fönstret och Data-fönstret. Data-fönstret är huvudfönster och det enda fönster som alltid är öppet när man kör programmet.
I Data-fönstret organiseras datan under två tabbar: Variabel View och Data View. När man sparar så sparas alltid de två komponenterna i en och samma fil, en SPSS data fil (.sav fil.).
När du är klar med fönstret väljer du > file > save från menyraden. En dialogruta kommer upp: Klicka > save och spara hela filen i .sav format. Här kan du välja att spara alla eller vissa variabler till en särskild fil om du så önskar:
I Syntax-fönstret kör man kommandon för att öppna filer, editera data, generera resultat och, till slut, spara filerna som text. Syntax fönstret kan öppnas t. ex. genom att gå till: > File > New > Syntax > Open. Spara innehållet i Syntax-fönstret till Syntax Editorn. Det sparas då i en SPSS syntax fil (.sps). SPSS syntaxfiler är rena textfiler och kan läsas i en vanlig texteditor t ex Notpad.
I Output-fönstret hamnar alla tabeller och diagram som SPSS tar fram åt oss.
Öppna fönstret från menyraden genom att gå till: > File > New > Output > Open
Precis som du sparade innehållet i Data-fönstret som en .sav fil och Syntax-fönstret som en .sps fil så kan du spara diagrammen och tabellerna i Output-fönstret som en separat fil. Det sparas då som en SPSS output fil (.spo).
Källor
Barmark, Mimmi & Djurfeldt, Göran (2015). Statistisk verktygslåda 0: att förstå och förändra världen med siffror. 1. uppl. Lund: Studentlitteratur.
Djurfeldt, Göran, Larsson, Rolf & Stjärnhagen, Ola (2003). Statistisk verktygslåda: samhällsvetenskaplig orsaksanalys med kvantitativa metoder. 1. uppl. Lund: Studentlitteratur
Field, Andy P. (2018). Discovering statistics using IBM SPSS statistics, 5. ed. London: Sage Publications. IBM Knowledge Center (u.å.) Opening a Data File.
IBM Knowledge Center (u.å.) Saving data: Data file types
IBM Knowledge Center (u.å.) Saving data: Data file types
Jakobsson, Ulf (2017). Databaser och kalkylblad: En guide till god hantering. Svensk Nationell Datatjänst.
Kent State University (u.å.) SPSS Tutorials: Importing Data into SPSS
Kent State University (u.å.) SPSS Tutorials: Creating a Codebook
Pallant, Julie. (2013). SPSS survival manual : a step by step guide to data analysis using SPSS. Maidenhead :Open University Press/McGraw-Hill. 5th edition
Sigma Plus Consulting (2018) SPSS Beginners Tutorials
SPSS Tutorials (2018) SPSS Syntax - Six Reasons you Should Use it
Författare: Ida Ahlström, Andrea Carozzi Bjurström, Stina Högvik Hansson, Kristina Lönn
Författare (Uppdatering 2019-03-08): Björn Ericsson, Agnes Holme, Christer Lagvik, Mattias Persson, Oskar Westergren
Senast uppdaterad: 2019-03-08