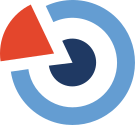Skillnad mellan versioner av "SPSS"
Från DAU-handboken
(→Källor) |
|||
| (11 mellanliggande versioner av 4 användare visas inte) | |||
| Rad 7: | Rad 7: | ||
== Lathund == | == Lathund == | ||
Lathunden följer SPSS Statistics | Lathunden följer SPSS Statistics v 26.0. | ||
=== Introduktion till data-, syntax-, och output-fönster === | === Introduktion till data-, syntax-, och output-fönster === | ||
| Rad 33: | Rad 33: | ||
I fönstret Data Editor förs själva datan in och dokumenteras. Fönstret innehåller två flikar: Data view och Variable view. Under Data view förs själva datan in. Varje kolumn motsvarar en variabel och varje rad motsvarar en individ eller observation. Under fliken Variable View finns möjlighet att beskriva variablerna närmare. Varje rad motsvarar här en variabel och kolumnerna motsvarar variabelns egenskaper. Det kan tex handla om frågeställning för en enkätfråga för variabeln, egenskaper samt svarsalternativ. Du har möjlighet att skapa en kodbok som bygger på den information du lägger in kring varje variabel, så det är bra att vara så utförlig som möjligt. I kolumnen Name noteras variabelns namn (det är också det som syns i Data view), medans du i Label ges en utförligare beskrivning eller återger den fullständiga frågeställningen ordagrant. Values innehåller förklaringar till de olika värden som finns för variabeln, det vill säga kodschema. Dessa Values kan även kopieras mellan enstaka eller flertalet olika variabler. | I fönstret Data Editor förs själva datan in och dokumenteras. Fönstret innehåller två flikar: Data view och Variable view. Under Data view förs själva datan in. Varje kolumn motsvarar en variabel och varje rad motsvarar en individ eller observation. Under fliken Variable View finns möjlighet att beskriva variablerna närmare. Varje rad motsvarar här en variabel och kolumnerna motsvarar variabelns egenskaper. Det kan tex handla om frågeställning för en enkätfråga för variabeln, egenskaper samt svarsalternativ. Du har möjlighet att skapa en kodbok som bygger på den information du lägger in kring varje variabel, så det är bra att vara så utförlig som möjligt. I kolumnen Name noteras variabelns namn (det är också det som syns i Data view), medans du i Label ges en utförligare beskrivning eller återger den fullständiga frågeställningen ordagrant. Values innehåller förklaringar till de olika värden som finns för variabeln, det vill säga kodschema. Dessa Values kan även kopieras mellan enstaka eller flertalet olika variabler. | ||
För att skapa en kodbok gå till fliken Analyze > Report > Codebook. Ett fönster öppnas där du väljer vilken information som ska finnas med i kodboken. Under fliken Variables, finns det möjlighet att välja de variabler som ska ingå i kodboken. Under fliken Output, väljer du vilken variabel-/och filinformation som ska finnas med i kodboken. I Statistics-fliken finns det möjlighet att addera statistik till kodboken för variablerna. Kodboken skapas i fönstret Output. Från Output-fönstret kan kodboken sedan exporteras till | För att skapa en kodbok gå till fliken Analyze > Report > Codebook. Ett fönster öppnas där du väljer vilken information som ska finnas med i kodboken. Under fliken Variables, finns det möjlighet att välja de variabler som ska ingå i kodboken. Under fliken Output, väljer du vilken variabel-/och filinformation som ska finnas med i kodboken. I Statistics-fliken finns det möjlighet att addera statistik till kodboken för variablerna. Kodboken skapas i fönstret Output. Från Output-fönstret kan kodboken sedan exporteras till xlsx, pdf eller annan textfil. | ||
Innan man kan göra den analys man tänkt måste man ofta bearbeta eller koda om sina variabler. Det kan handla om att man vill slå ihop värden och skapa kategorier, till exempel ålderskategorier eller kategorier för inkomst. Det kan göras på lite olika sätt i SPSS, via Transform>Recode into different variables eller via Transform>Visual binning. En annan form av omkodning är att på olika sätt räkna fram nya variabler. Exempel på detta är om den ursprungliga variabeln är födelseår men att analysen ska fokuseras på respondentens ålder. Denna typ av omkodningar när det handlar om att på något sätt räkna fram en ny variabel görs i SPSS via menyn Transform>Compute. | Innan man kan göra den analys man tänkt måste man ofta bearbeta eller koda om sina variabler. Det kan handla om att man vill slå ihop värden och skapa kategorier, till exempel ålderskategorier eller kategorier för inkomst. Det kan göras på lite olika sätt i SPSS, via Transform>Recode into different variables eller via Transform>Visual binning. En annan form av omkodning är att på olika sätt räkna fram nya variabler. Exempel på detta är om den ursprungliga variabeln är födelseår men att analysen ska fokuseras på respondentens ålder. Denna typ av omkodningar när det handlar om att på något sätt räkna fram en ny variabel görs i SPSS via menyn Transform>Compute Variable. | ||
I Output-fönstret visas resultatet av en analys och fönstret öppnas automatiskt när en analys begärs. Figurer som skapas i Output-fönstret kan redigeras innan de överförs till exempelvis ett Word-dokument. I Output-fönstret loggas också alla analyser som görs. | I Output-fönstret visas resultatet av en analys och fönstret öppnas automatiskt när en analys begärs. Figurer som skapas i Output-fönstret kan redigeras innan de överförs till exempelvis ett Word-dokument. I Output-fönstret loggas också alla analyser som görs. | ||
| Rad 43: | Rad 43: | ||
=== Filtyper som stöds i SPSS, importera och exportera === | === Filtyper som stöds i SPSS, importera och exportera === | ||
==== SPSS-filer ==== | ==== SPSS-filer ==== | ||
Följande filtyper är specifika för SPSS och finns i olika versioner som passar olika bra beroende på vilken version av SPSS som används och vilken teckenkodning som ska användas. Data kan även sparas som .SYS, en filtyp som även används av Windows. | Följande filtyper är specifika för SPSS och finns i olika versioner som passar olika bra beroende på vilken version av SPSS som används och vilken teckenkodning som ska användas. Data kan även sparas som .SYS, en filtyp som även används av Windows. SPSS-filer är ej rekommenderade för långtidslagring. | ||
* .SAV används för data och variabler (Data set) | * .SAV används för data och variabler (Data set). | ||
* .ZSAV är en komprimerad version av .SAV | * .ZSAV är en komprimerad version av .SAV | ||
* .SPS används för kommandon och kommentarer (Syntax). | * .SPS används för kommandon och kommentarer (Syntax). | ||
| Rad 65: | Rad 65: | ||
==== Text-filer ==== | ==== Text-filer ==== | ||
Data kan importeras från: .TXT, .DAT, .CSV, .TAB | Data kan importeras från: .TXT, .DAT, .CSV, .TAB | ||
Data kan exporteras till: .CSV, .DAT - Två typer av textfiler där den tabulära datan avgränsas på olika sätt (komma, semikolon osv). Dessa filtyper kan läsas av många andra program. | Data kan exporteras till: .CSV, .DAT - Två typer av textfiler där den tabulära datan avgränsas på olika sätt (komma, semikolon osv). Dessa filtyper kan läsas av många andra program och lämpar sig för långtidslagring. | ||
==== SAS-filer ==== | ==== SAS-filer ==== | ||
| Rad 82: | Rad 82: | ||
== Källor == | == Källor == | ||
Barmark, Mimmi & Djurfeldt, Göran ( | Barmark, Mimmi & Djurfeldt, Göran (2020). Statistisk verktygslåda 0: att förstå och förändra världen med siffror. 2. uppl. Lund: Studentlitteratur. | ||
Djurfeldt, Göran, Larsson, Rolf & Stjärnhagen, Ola ( | Djurfeldt, Göran, Larsson, Rolf & Stjärnhagen, Ola (2018). Statistisk verktygslåda: samhällsvetenskaplig orsaksanalys med kvantitativa metoder. 3. uppl. Lund: Studentlitteratur | ||
IBM Knowledge Center (u.å.) [https://www.ibm.com/docs/en/spss-statistics/27.0.0?topic=tutorial-introduction Tutorial - Introduction] | |||
IBM Knowledge Center (u.å.) [https://www.ibm.com/ | IBM Knowledge Center (u.å.) [https://www.ibm.com/docs/en/spss-statistics/27.0.0?topic=files-opening-data Opening data files] | ||
IBM Knowledge Center (u.å.) [https://www.ibm.com/ | IBM Knowledge Center (u.å.) [https://www.ibm.com/docs/en/spss-statistics/27.0.0?topic=files-saving-data Saving data files] | ||
IBM Knowledge Center (u.å.) [https://www.ibm.com/docs/en/spss-statistics/27.0.0?topic=files-exporting-database Exporting to a Database] | |||
Jakobsson, Ulf (2017). [https://snd.gu.se/sites/default/files/legacy/SND%3B%20Databaser%20och%20kalkylprogram%3B%20En%20guide%20till%20god%20hantering_2017-03-13_0.pdf Databaser och kalkylblad: En guide till god hantering.] Svensk Nationell Datatjänst. | Jakobsson, Ulf (2017). [https://snd.gu.se/sites/default/files/legacy/SND%3B%20Databaser%20och%20kalkylprogram%3B%20En%20guide%20till%20god%20hantering_2017-03-13_0.pdf Databaser och kalkylblad: En guide till god hantering.] Svensk Nationell Datatjänst. | ||
| Rad 98: | Rad 100: | ||
Kent State University (u.å.) [https://libguides.library.kent.edu/spss/codebooks SPSS Tutorials: Creating a Codebook] | Kent State University (u.å.) [https://libguides.library.kent.edu/spss/codebooks SPSS Tutorials: Creating a Codebook] | ||
Kent State University (u.å.) SPSS Tutorials: Using SPSS Syntax | Kent State University (u.å.) [https://libguides.library.kent.edu/SPSS/Syntax SPSS Tutorials: Using SPSS Syntax] | ||
Pallant, Julie | Pallant, Julie (2020). SPSS survival manual: a step by step guide to data analysis using IBM SPSS. 7th edition. London: Open University Press, McGraw-Hill | ||
Sigma Plus Consulting (2018) [https://www.spss-tutorials.com/spss-output/ SPSS Beginners Tutorials] | Sigma Plus Consulting (2018) [https://www.spss-tutorials.com/spss-output/ SPSS Beginners Tutorials] | ||
| Rad 114: | Rad 116: | ||
''Författare (Uppdatering 2019-12-12): Johanna Dalmalm, Daniela Deldén, Maria Enlund, Johan Karlsson, Marleen Poot'' | ''Författare (Uppdatering 2019-12-12): Johanna Dalmalm, Daniela Deldén, Maria Enlund, Johan Karlsson, Marleen Poot'' | ||
''Senast uppdaterad: | ''Författare (Uppdatering 2021-05-28): Anders Håkansson, Ilona Johansson, Gabriel Larsson'' | ||
''Senast uppdaterad: 2021-05-28'' | |||
Nuvarande version från 28 maj 2021 kl. 12.41
Information om SPSS
Statistical Package for the Social Sciences (SPSS) är ett statistikprogram som kan användas för såväl enklare deskriptiv statistik som avancerade analyser. Programmet utvecklades 1968 för samhällsvetenskapernas behov men har löpande byggts ut och marknadsförs nu som ett generellt statistikprogram. Mycket av databehandling och analyser klarar du via menyer och dialogboxar. Mer avancerad analys kräver att du sätter dig in i SPSS programmeringsspråk. Som användare rekommenderas du att redan från början även sätta dig in i programmeringen för att spara tid, och för att du då får dokumentation av dina analyssteg på köpet. Det går att plocka ut koden bakom de steg man gör via menyer.
Det finns ett antal olika licenser med ökande funktionalitet och pris. Det går också att köpa till funktioner till basprogrammet. Det är alltså värt att kontrollera att den licens du arbetar mot motsvarar vad du tänker göra i programmet. SPSS kan interagera med både R och Python men då krävs det att du laddar ner speciella plugins.
Lathund
Lathunden följer SPSS Statistics v 26.0.
Introduktion till data-, syntax-, och output-fönster
SPSS har tre fönster som har olika funktioner: Data-fönstret, Syntax-fönstret, och Output-fönstret.
- Data-fönstret är huvudfönster och det enda fönster som alltid är öppet när man kör programmet. I Data-fönstret organiseras datan under två flikar: Variabel View och Data View. Under Data view kan du föra in och redigera datan i ditt dataset. Under Variable view får du en överblick över variabler i ditt dataset samt möjligheten att addera och redigera (information om) dina variabler.
- I Syntax-fönstret kör man kommandon för att öppna filer, redigera data, generera resultat och, till slut, spara filerna som text.
- I Output-fönstret hamnar alla tabeller och diagram som SPSS tar fram åt oss. Här loggas också allt du gör, dvs analyser du kör osv.
Att öppna och spara filer i SPSS
Att öppna ett nytt dataset i SPSS
Starta > IBM SPSS statistics 26. En dialogruta öppnar sig. I dialogrutan kan du välja mellan att öppna: New Files:
- New dataset - Om du vill skapa ett nytt dataset direkt i SPSS
- New databas query… - Om du vill hämta in data till SPSS från en icke SPPS Statistics källa så som t ex Excel eller Access.
För att öppna ett nytt dataset klicka på > New dataset. SPSS öppnas nu i Data-fönstret.
Att öppna och spara filer i data-, syntax-, och output-fönster
- Data-fönstret: När man sparar filer i data-fönstret så sparas alltid de två komponenterna (data och variabler) i en och samma fil, en SPSS data fil (.sav fil.). När du är klar med fönstret väljer du > file > save från menyraden. En dialogruta kommer upp: klicka > save och spara hela filen i .sav format. Här kan du välja att spara alla eller vissa variabler till en särskild fil om du så önskar:
- Syntax-fönstret kan öppnas t. ex. genom att gå till: > File > New > Syntax > Open. Spara innehållet i Syntax-fönstret till Syntax Editorn. Det sparas då i en SPSS syntax fil (.sps).
- Öppna Output-fönstret från menyraden genom att gå till: > File > New > Output > Open. Precis som du sparade innehållet i Data-fönstret som en .sav fil och Syntax-fönstret som en .sps fil så kan du spara diagrammen och tabellerna i Output-fönstret som en separat fil. Det sparas då som en SPSS viewer fil (.spv).
Dokumentationsmöjligheter
I fönstret Data Editor förs själva datan in och dokumenteras. Fönstret innehåller två flikar: Data view och Variable view. Under Data view förs själva datan in. Varje kolumn motsvarar en variabel och varje rad motsvarar en individ eller observation. Under fliken Variable View finns möjlighet att beskriva variablerna närmare. Varje rad motsvarar här en variabel och kolumnerna motsvarar variabelns egenskaper. Det kan tex handla om frågeställning för en enkätfråga för variabeln, egenskaper samt svarsalternativ. Du har möjlighet att skapa en kodbok som bygger på den information du lägger in kring varje variabel, så det är bra att vara så utförlig som möjligt. I kolumnen Name noteras variabelns namn (det är också det som syns i Data view), medans du i Label ges en utförligare beskrivning eller återger den fullständiga frågeställningen ordagrant. Values innehåller förklaringar till de olika värden som finns för variabeln, det vill säga kodschema. Dessa Values kan även kopieras mellan enstaka eller flertalet olika variabler.
För att skapa en kodbok gå till fliken Analyze > Report > Codebook. Ett fönster öppnas där du väljer vilken information som ska finnas med i kodboken. Under fliken Variables, finns det möjlighet att välja de variabler som ska ingå i kodboken. Under fliken Output, väljer du vilken variabel-/och filinformation som ska finnas med i kodboken. I Statistics-fliken finns det möjlighet att addera statistik till kodboken för variablerna. Kodboken skapas i fönstret Output. Från Output-fönstret kan kodboken sedan exporteras till xlsx, pdf eller annan textfil.
Innan man kan göra den analys man tänkt måste man ofta bearbeta eller koda om sina variabler. Det kan handla om att man vill slå ihop värden och skapa kategorier, till exempel ålderskategorier eller kategorier för inkomst. Det kan göras på lite olika sätt i SPSS, via Transform>Recode into different variables eller via Transform>Visual binning. En annan form av omkodning är att på olika sätt räkna fram nya variabler. Exempel på detta är om den ursprungliga variabeln är födelseår men att analysen ska fokuseras på respondentens ålder. Denna typ av omkodningar när det handlar om att på något sätt räkna fram en ny variabel görs i SPSS via menyn Transform>Compute Variable.
I Output-fönstret visas resultatet av en analys och fönstret öppnas automatiskt när en analys begärs. Figurer som skapas i Output-fönstret kan redigeras innan de överförs till exempelvis ett Word-dokument. I Output-fönstret loggas också alla analyser som görs.
Genom fönstret för Syntax är det möjligt att skapa kommandon för analys genom kod. Syntaxen sparas i en separat fil. Detta underlättar om du exempelvis vill köra samma analys för olika dataset. Det underlättar också för mer komplicerade analyser. I syntax-fönstret dokumenteras alla steg du gör i din analys. Du har också möjlighet att lägga in kommentarer i syntax-fönstret vilket ytterligare möjliggör för dokumentation av din data. SPSS syntaxfiler är rena textfiler och kan läsas i en vanlig textredigerare t ex Notepad.
Filtyper som stöds i SPSS, importera och exportera
SPSS-filer
Följande filtyper är specifika för SPSS och finns i olika versioner som passar olika bra beroende på vilken version av SPSS som används och vilken teckenkodning som ska användas. Data kan även sparas som .SYS, en filtyp som även används av Windows. SPSS-filer är ej rekommenderade för långtidslagring.
- .SAV används för data och variabler (Data set).
- .ZSAV är en komprimerad version av .SAV
- .SPS används för kommandon och kommentarer (Syntax).
- .SPV används för resultat (Output).
- .POR kan läsas av SPSS oberoende operativsystem. Ej avsett för långtidslagring utan för transport mellan olika system. Får teckenkodning ASCII och skulle kunna läsas in av andra program.
Excel-filer
Data kan importeras från: .XLS, .XLSX, .XLSM
Data kan exporteras till: .XLSX, .XLS, .SLK - Filtyper som passar olika versioner av Excel. .XLSX är en öppen standard som lämpar sig för långtidsbevaring, när .CSV eller motsvarande inte bevarar all viktig information, men material bör även sparas separat. .xls rekommenderas inte för långtidslagring
Databaser
Data kan importeras från exempelvis MS Access (.mdb). Data från MS Access och andra databaser kan importeras via funktionen Database Wizard i SPSS. Installations-CD:n för SPSS v.26 inkluderar Open Database Connectivity (ODBC) för flera databasformat. Andra typer av databaser kan kräva att du köper en tredjeparts ODBC-lösning. För att exportera data till en databas: 1. Via Data-fönstret för det dataset du vill exportera, välj: File > Export > Database 2. Välj databas 3. Följ instruktionerna enligt SPSS Database wizard
Text-filer
Data kan importeras från: .TXT, .DAT, .CSV, .TAB Data kan exporteras till: .CSV, .DAT - Två typer av textfiler där den tabulära datan avgränsas på olika sätt (komma, semikolon osv). Dessa filtyper kan läsas av många andra program och lämpar sig för långtidslagring.
SAS-filer
Data kan importeras från: .SAS7BDAT, .SD7, .SD2, .SSD01, .22D04, .XPT Data kan exporteras till: .sas7bdat, .sd7, .sd2, ssd01, ssd04, .xpt
Stata-filer
Data kan importeras från: .dta (Stata Versions 4-13) Data kan exporteras till: .dta (Stata Versions 4-6, Stata Version 7 SE - 13 SE, Stata Version 7 Intercooled - 13 Intercooled).
Andra filtyper
Andra filtyper som stöds i SPSS är:
- Python-filer - .PY, .PYC, .PYO
- Andra datafiler - .POR, .SLK, .DBF, .WK3, .WK1, .WKS
Källor
Barmark, Mimmi & Djurfeldt, Göran (2020). Statistisk verktygslåda 0: att förstå och förändra världen med siffror. 2. uppl. Lund: Studentlitteratur.
Djurfeldt, Göran, Larsson, Rolf & Stjärnhagen, Ola (2018). Statistisk verktygslåda: samhällsvetenskaplig orsaksanalys med kvantitativa metoder. 3. uppl. Lund: Studentlitteratur
IBM Knowledge Center (u.å.) Tutorial - Introduction
IBM Knowledge Center (u.å.) Opening data files
IBM Knowledge Center (u.å.) Saving data files
IBM Knowledge Center (u.å.) Exporting to a Database
Jakobsson, Ulf (2017). Databaser och kalkylblad: En guide till god hantering. Svensk Nationell Datatjänst.
Kent State University (u.å.) SPSS Tutorials: Importing Data into SPSS
Kent State University (u.å.) SPSS Tutorials: Creating a Codebook
Kent State University (u.å.) SPSS Tutorials: Using SPSS Syntax
Pallant, Julie (2020). SPSS survival manual: a step by step guide to data analysis using IBM SPSS. 7th edition. London: Open University Press, McGraw-Hill
Sigma Plus Consulting (2018) SPSS Beginners Tutorials
SPSS Tutorials (2018) SPSS Syntax - Six Reasons you Should Use it
Författare: Ida Ahlström, Andrea Carozzi Bjurström, Stina Högvik Hansson, Kristina Lönn
Författare (Uppdatering 2019-03-08): Björn Ericsson, Agnes Holme, Christer Lagvik, Mattias Persson, Oskar Westergren
Författare (Uppdatering 2019-12-12): Johanna Dalmalm, Daniela Deldén, Maria Enlund, Johan Karlsson, Marleen Poot
Författare (Uppdatering 2021-05-28): Anders Håkansson, Ilona Johansson, Gabriel Larsson
Senast uppdaterad: 2021-05-28